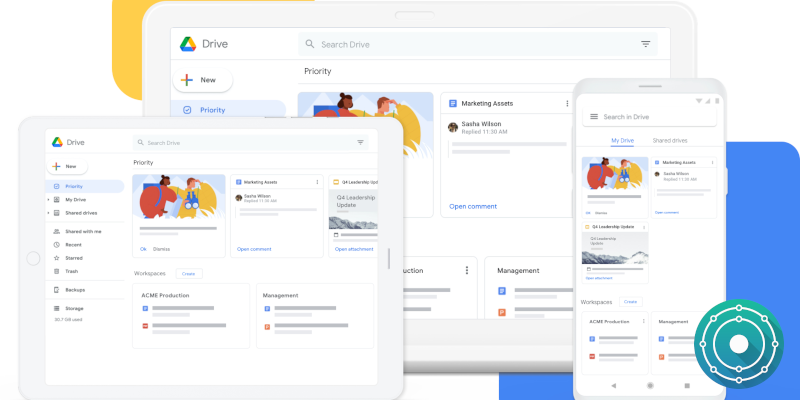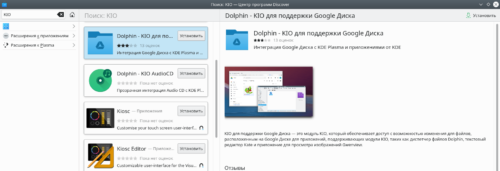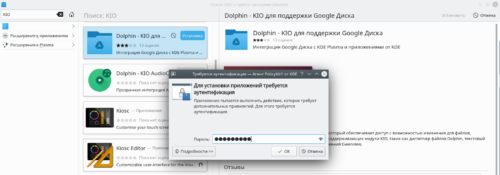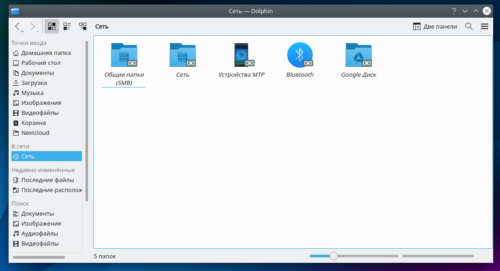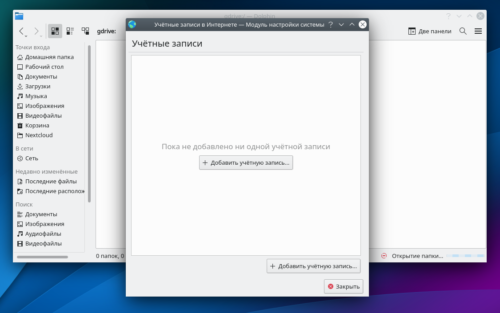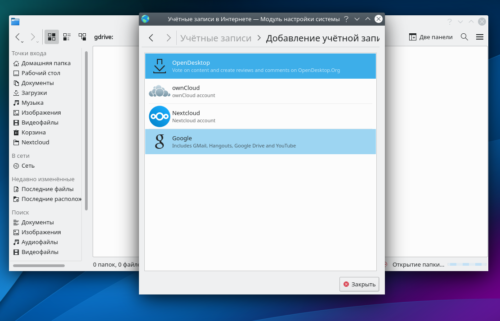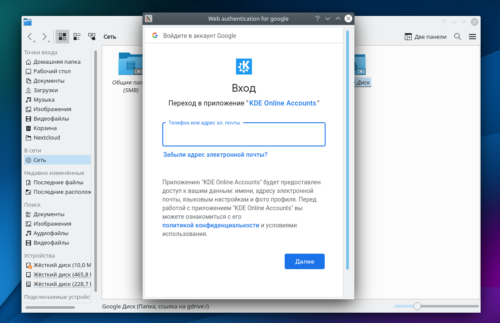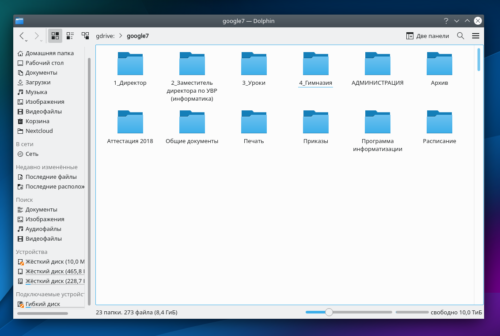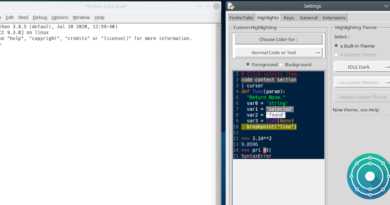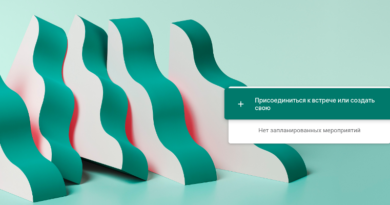Подключаем Dolphin к Google Диск в KDE Neon
Не так давно я решил перейти на KDE Neon. Систему мне рекомендовали и гуру и знакомые, которые уже попробовали этот дистрибутив. Дистрибутив действительно красив, функционален и удобен. Тем более, что он основан на Ubuntu, а значит проблем поддержкой оборудования и программным обеспечением быть не должно. Сказано — сделано. KDE Neon 5.20.5 (20.04 LTS) установлен на боевой рабочей машине. Однако, так-как образовательное учреждение использует облачную среду Google Workspace, как базовую платформу для Цифровой образовательной среды образовательного учреждения, возникла необходимость доступа к файлам Google Диск при помощи файлового менеджера.
К сожалению, разработчики Google не предоставляют клиентское программное обеспечение для синхронизации или подключения в режиме stream. Однако, я был приятно удивлен. У Dolphin, который используется в качестве файлового менеджера, нашлось расширение для работы с файлами, находящимися на Google Диск, Dolphin — KIO для поддержки Google Диска.
1. Для установки модуля запускаем Центр программ Discover:
2. При помощи строки поиска находим модуль KIO для поддержки Google Диска и нажимаем «Установить«:
3. Вводим пароль суперпользователя (root) и дожидаемся окончания установки модуля:
4. Перезагружаем ПК и запускаем файловый менеджер Dolphin. Переходим в раздел «Сеть». Должен появиться значок директории с названием Google Диск:
5. При первичном входе система потребует добавить учетную запись:
6. Выбираем пункт Google:
7. Проходим процедуру авторизации:
8. Разрешаем среде KDE доступ к ресурсам учетной записи:
9. Завершаем этап авторизации:
10. Доступ к с файлами Goоgle Диска получен:
Приятной работы