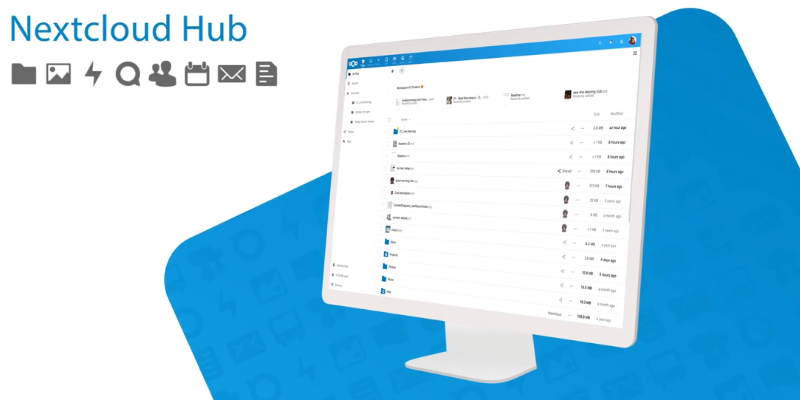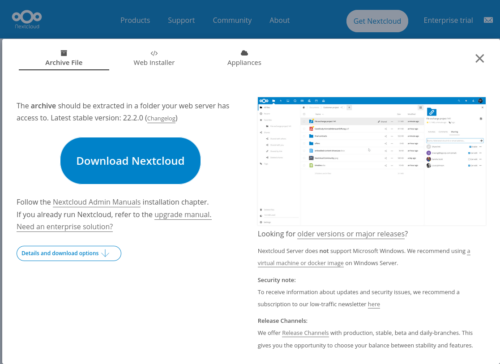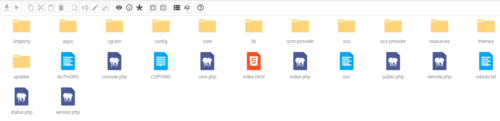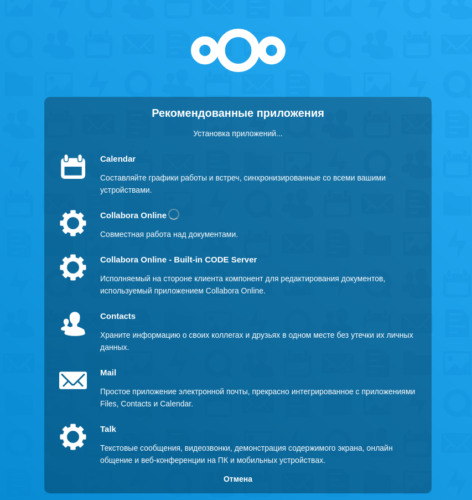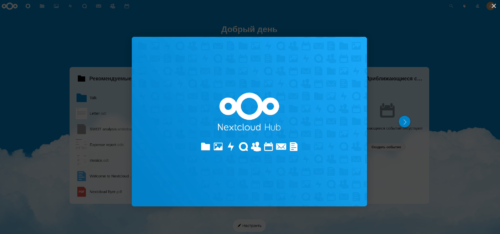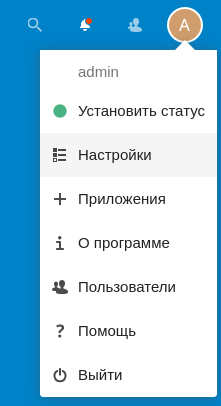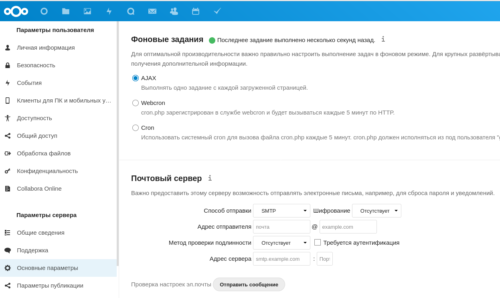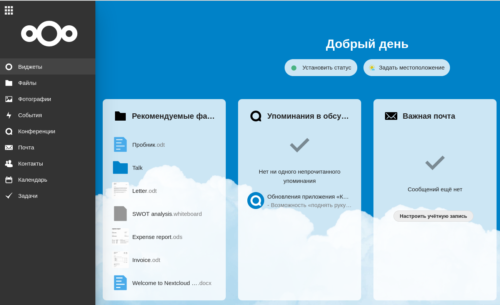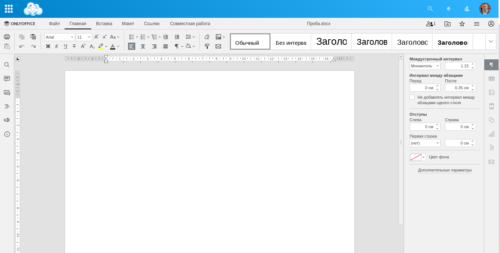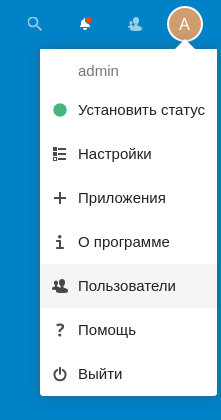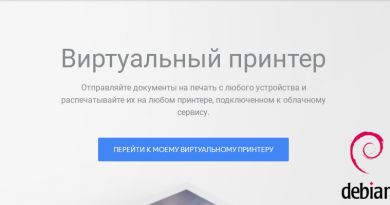Nextcloud Hub — готовим запасной аэродром
В то время, когда цифровой IT-гигант Google поставил интересы США в противовес Российскому законодательству, имеет смысл подумать о подготовке запасного аэродрома для создания цифровой среды образовательного учреждения. Попытка обратиться к отечественным IT-компаниям свелась к изучению тарифов на то, что Google давал абсолютно бесплатно и даже больше, чем могут сегодня предложить Российские компании  . Поэтому, в случае возникновения проблем, цифровую среду придется разбивать на несколько составляющих. Основной информационный канал и видеоконференции — Сферум. Электронный документооборот — Nextcloud Hub.
. Поэтому, в случае возникновения проблем, цифровую среду придется разбивать на несколько составляющих. Основной информационный канал и видеоконференции — Сферум. Электронный документооборот — Nextcloud Hub.
Nextcloud Hub объединяет в единую среду несколько открытых приложений-надстроек над облачной платформой Nextcloud, позволяющих совместно работать с офисными документами, файлами и информацией для планирования задач и мероприятий. Платформа также включает надстройки для доступа к электронной почте, обмена сообщениями, организации видеоконференций и чатов.
Ранее у нас уже имелся опыт работы с подобными решениями, но время не стоит на месте и сегодня мы можем использовать более современный вариант рассматриваемого программного обеспечения.
1. Установка Nextcloud на хостинг или VDS-сервер
Скачиваем с официального сайта архив дистрибутива:
и закачиваем его на хостинг, попутно распаковав:
Подготовим базу данных и пользователя базы данных средствами панели управления хостинга. Запускаем браузер и переходим по адресу, который у нас предназначен для работы нашего Облака. Попадаем на страницу установки Nextcloud Hub:
Вводим логин и пароль администратора системы, указываем параметры доступа к базе данных, которую мы создали ранее, обязательно отмечаем пункт «Установить рекомендуемые приложения«:
И нажимаем кнопку «Завершить установку«. Дожидаемся окончания процесса инсталляции:
И попадаем на стартовую страницу нашего Облака:
2. Тонкая настройка Nextcloud Hub после установки
После того как мы получили готовую систему для организации электронного документооборота, мы можем ее донастроить под себя, сделать ее более удобной, разместить логотип своего ОУ и т.п. Для этого перейдем в раздел «Настройки«:
В подразделе основные параметры укажем настройки почтового ящика с которого нам будут поступать уведомления:
А в подразделе «Внешний вид» мы можем настроить внешний вид нашего Облака:
В разделе «Приложения» мы можем выбрать и установить приложения, которые нам необходимы для работы. Например, приложение «Custom menu» позволяет перенести пункты меню из горизонтального в вертикальное:
Если вас по какой-то причине не устраивает редактор документов Collabora Online, то его легко можно заменить на ONLYOFFICE:
Теперь создаем пользователей в разделе «Пользователи«:
Для этого нажимаем кнопку «Новый пользователь«:
После проведения всех установочных процедур мы можем приступать к работе. Теперь наши данные в безопасности  .
.