GLPI — установка и настройка менеджера IT-инфраструктуры
Одним из самых «больных» вопросов в работе ответственного за информатизацию, в любом учреждении, является учет компьютерной техники и ее параметров. Приходится постоянно вести как-то таблицы, фиксировать новые ПК, и сдавать отчеты. Но айтишники — это народ, который любит все автоматизировать. Поэтому, чтобы упростить процесс сбора информации о ПК организации, можно воспользоваться менеджером IT-инфрастуктуры — GLPI.
Первым делом GLPI нужно установить:
1. Так как GLPI работает через веб-интерфейс, то выполним установку и настройку веб-сервера apache2 (Настройка apache2 для работы с несколькими сайтами в Debian), php и mysql. Если в дальнейшем мы собираемся использовать менеджер IT-инфраструктуры для организации службы технической поддержки, то имеет смысл выбрать имя support.[имя домена] (например http://support.itsch.ru)
2. Скачиваем последнюю версию GLPI с официального сайта:
и копируем содержимое архива в корневой каталог, у меня это support.itsch.ru:
3. При помощи phpmyadmin создаем базу данных:
и пользователя для этой базы данных:
Вводим имя пользователя и пароль. Хост, лучше, указать «Локальный». Нажимаем кнопку «Вперед».
В списке пользователей выбираем вновь созданного и редактируем его права и предоставляем ему права доступа к базе support_db:
Нас интересует раздел «База данных»:
Выбираем из списка базу данных support_db и выставляем права на доступ к базе данных пользователю support:
Нажимаем кнопку «Вперед»:
4. Закрываем phpmyadmin и переходим по адресу http://support.itsch.ru и приступаем к процессу установки GLPI:
Соглашаемся с лицензионным соглашением:
Выбираем «Установить»:
Если мы все сделали правильно,то:
нажимаем «Продолжить».
Указываем параметры соединения с сервером баз данных:
выбираем созданную базу данных support_db:
И как итог нашей работы:
Важное замечание:
- glpi/glpi для учетной записи администратора
- tech/tech для технической учетной записи
- normal/normal для обычной учетной записи
- post-only/postonly только для подачи заявок
Вы можете изменить или удалить эти учетные записи.
Лучше будет создать новые учетные записи с соответствующими правами доступа.
Входим в систему под пользователем glpi:
Удаляем файл install.php:
5. Переходим к первичной настройке GLPI. Выбираем пункт «Администрирование» — «Пользователи»:
Меняем пароли пользователей, но лучший вариант — это удалить стандартных пользователей и создать своих:
После того, как мы установили и выполнили первичную настройку менеджера IT-инфраструктуры — GLPI переходим к этапу автоматизации сбора информации о персональных компьютерах в нашем учреждении.
Источник:







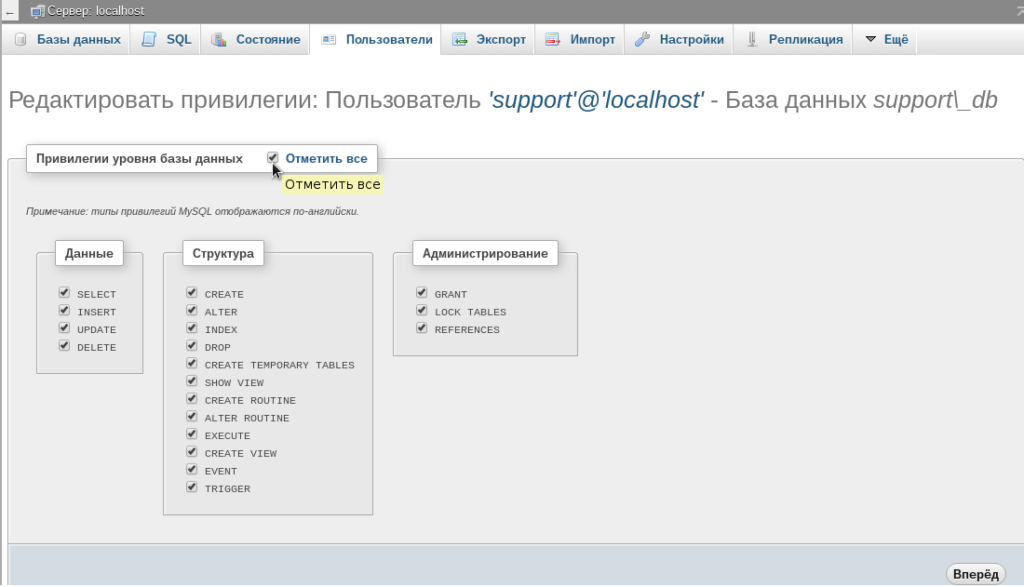
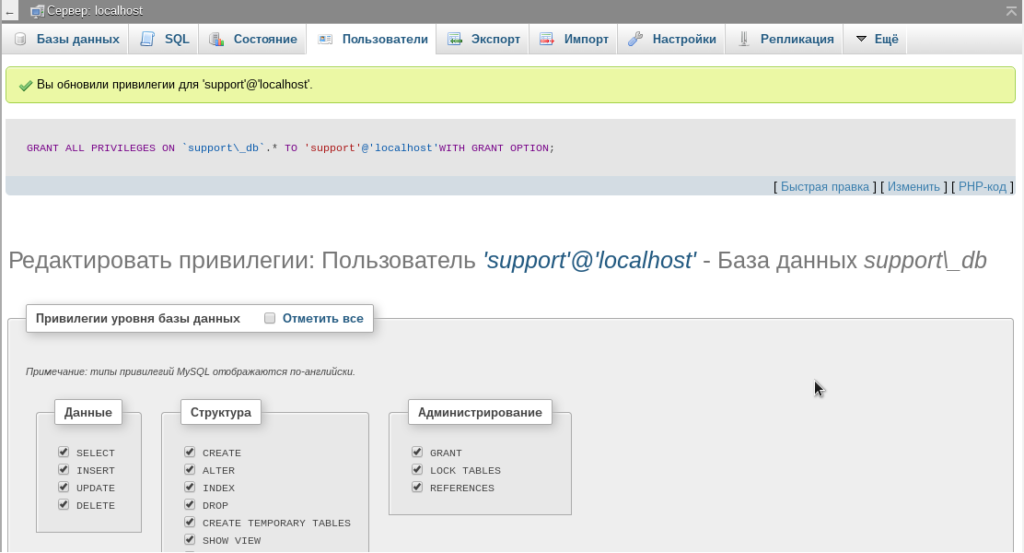











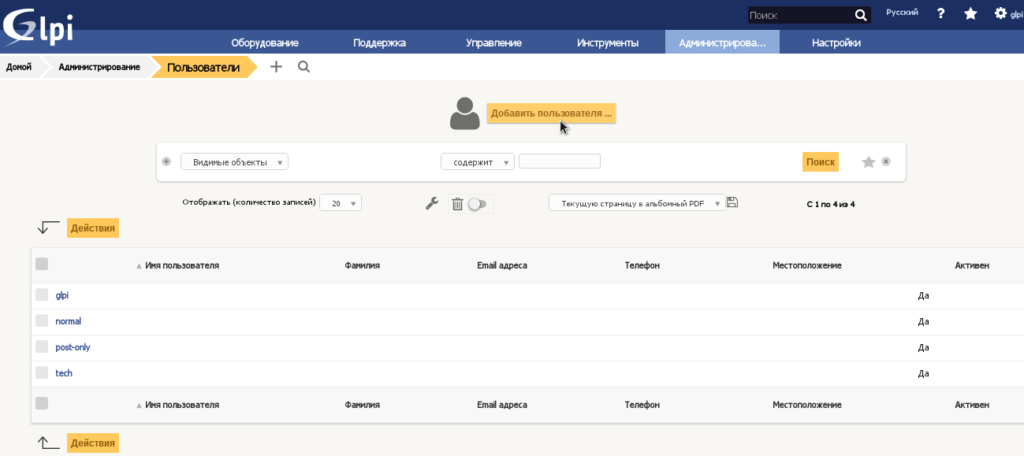
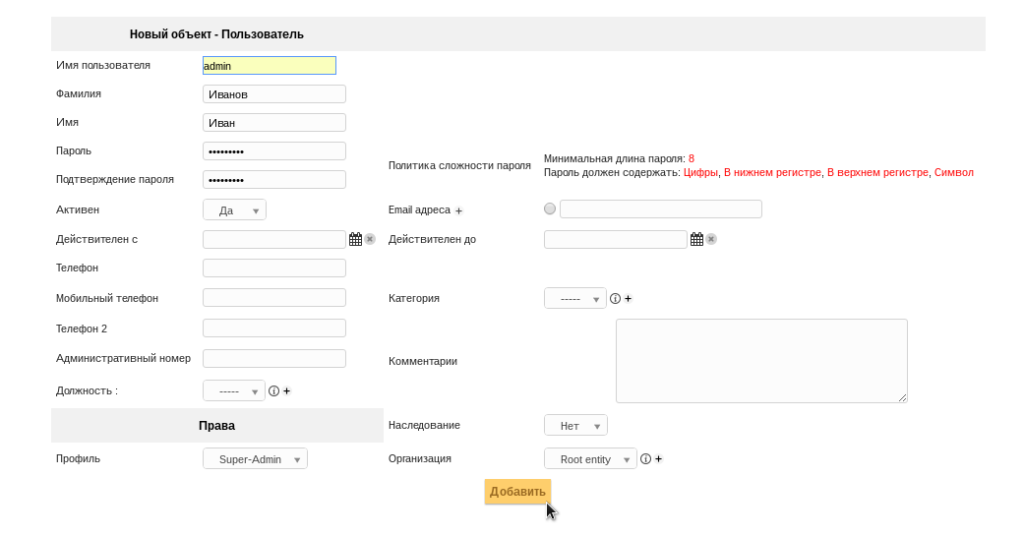
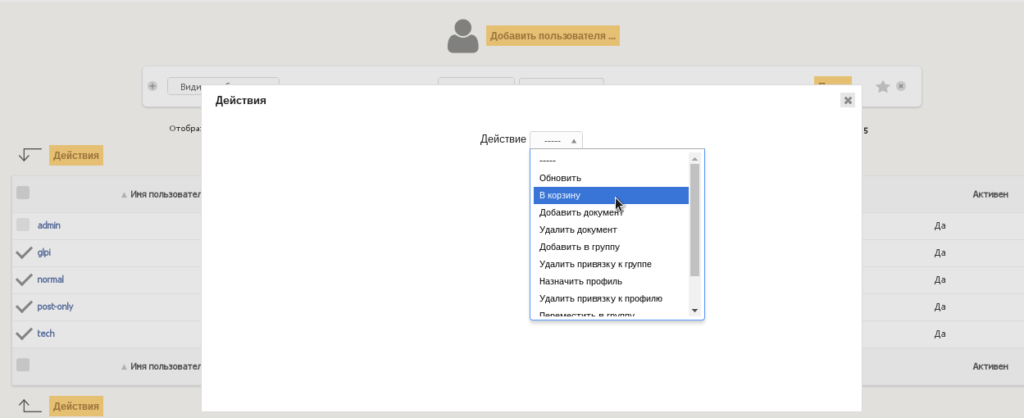




Уведомление: GLPI - авторизация пользователей G Suite
Уведомление: Учет программного обеспечения. Нормативные документы.
Уведомление: Как установить glpi в windows 10