В период пандемии как никогда проявились все слабые места Цифровой образовательной среды образовательного учреждения. Однако эта ситуация позволила проанализировать результаты работы среды и сделать выводы. Одним из слабых мест стало оказание технической поддержки сотрудникам, обучающимся, родителям. Help Desk от GLPI не мог решать те задачи, который возникли. А именно — очень постой доступ к созданию заявок по оказанию технической поддержки и базе знаний уже решенных проблем. И тут мы обратили свой взгляд на Hesk — дистрибутив бесплатной справочной службы.
1. Установка Hesk.
1.1. Так как справочная служба работает при помощи веб-интерфейса, то нам понадобиться веб-хостинг с поддержкой php и mysql (PHP 5.3.0+, MySQL 5.0.7+).
1.2. Скачиваем дистрибутив с официального сайта и языковой пакет, мы выбрали самую последнюю версию — 3.1.1:

1.3. Это будет два архивных файла:

1.4. Закачиваем содержимое архива hesk311.zip в корневую директорию хостинга, предназначенного для размещения файлов сайта:

1.5. Содержимое архива ru.zip в директорию language:

1.6. Создаем базу данных средствами хостинга и запоминаем параметры подключения.
1.7. Запускаем браузер и переходим по адресу нашей будущей службы технической поддержки в директорию install. Например https://support.it-school.lan/install и нажимаем кнопку «Click here to INSTALL HESK«:

1.8. Соглашаемся с Лицензией продукта:

1.9. Вводим параметры подключения к серверу баз данных, указываем логин и пароль администратора и часовой пояс:

1.10. Инсталлятор просит нас удалить папку install, запомнить логин и пароль администратора системы:

1.11. Удаляем директорию Install на веб-хостинге и нажимаем кнопку «Skip dierctiy to settings«. Переходим в панель управления справочной службы:
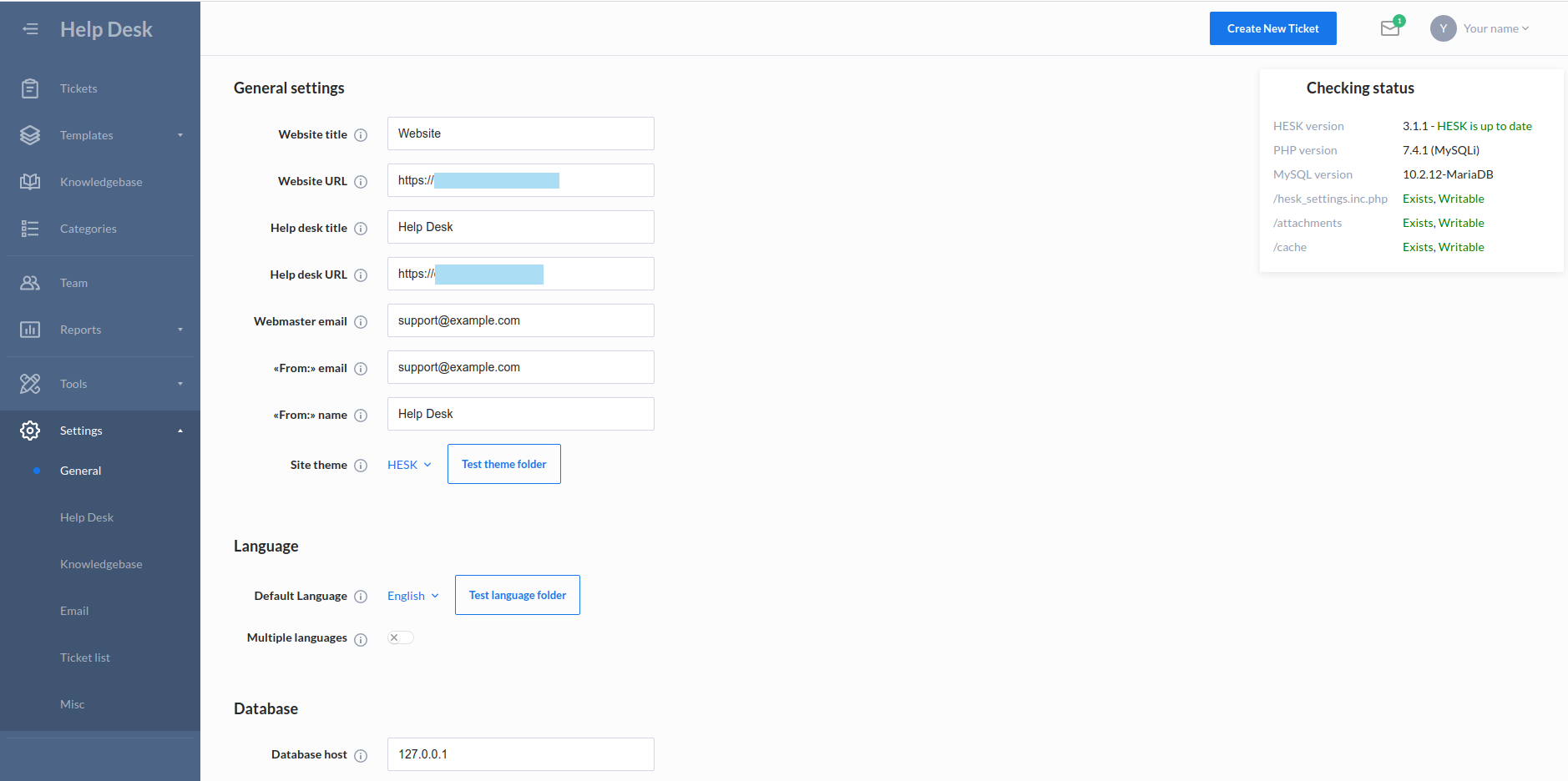
2. Настройка Hesk.
2.1. При первом запуске мы сразу попадаем в раздел «Settings». Здесь мы задаем все основные параметры нашей справочной службы. Для начала выберем русскоязычный интерфейс в подразделе «» (пакет с русским языком мы уже поместили в папку «language» на веб-хостинге) и нажимаем кнопку "Save changes":
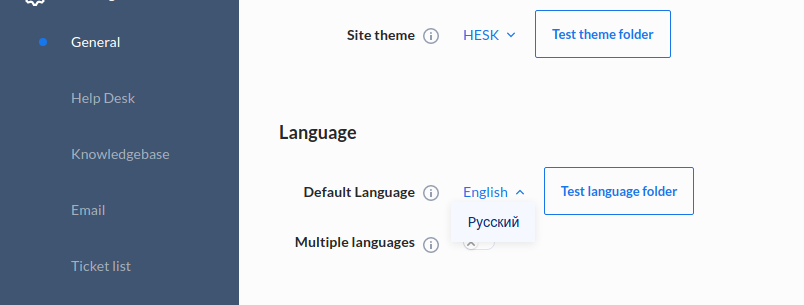
2.3. После того как мы установили русский язык по умолчанию, переходим к основным настройкам панели. Указываем которые мы хотим поменять и сохраняем изменения:
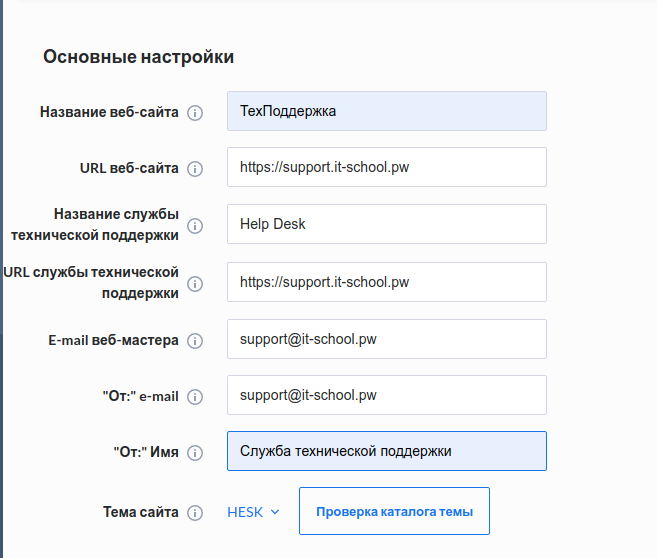
2.4. Если мы хотим, чтобы сотрудникам службы технической поддержки и клиентам поступали оповещения по e-mail, то переходим в соответствующий раздел (E-mail) и указываем настройки подключения к smtp-серверу. Проверяем настройки подключения:
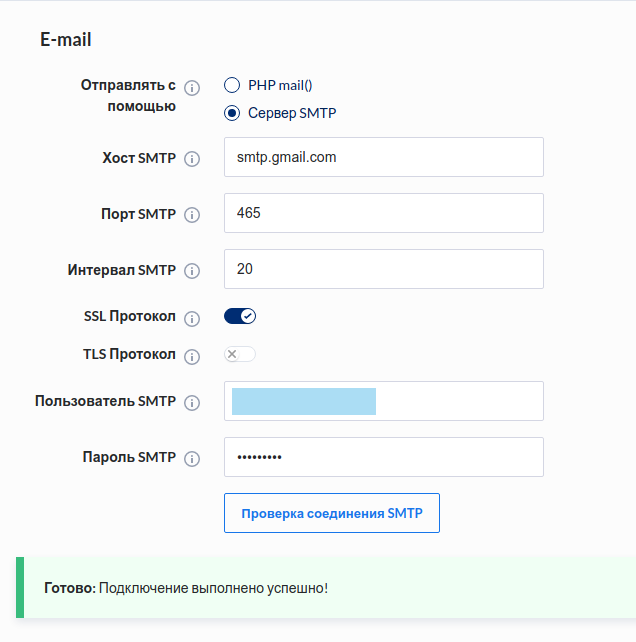
2.5. После того как мы произвели ключевые настройки переходим к созданию категорий проблем, которые будет видеть пользователь на при создании заявки. Переходим в раздел «Категории«, нажимаем кнопку «Создать новую категорию» и вносим название категорий, которые нам нужны:
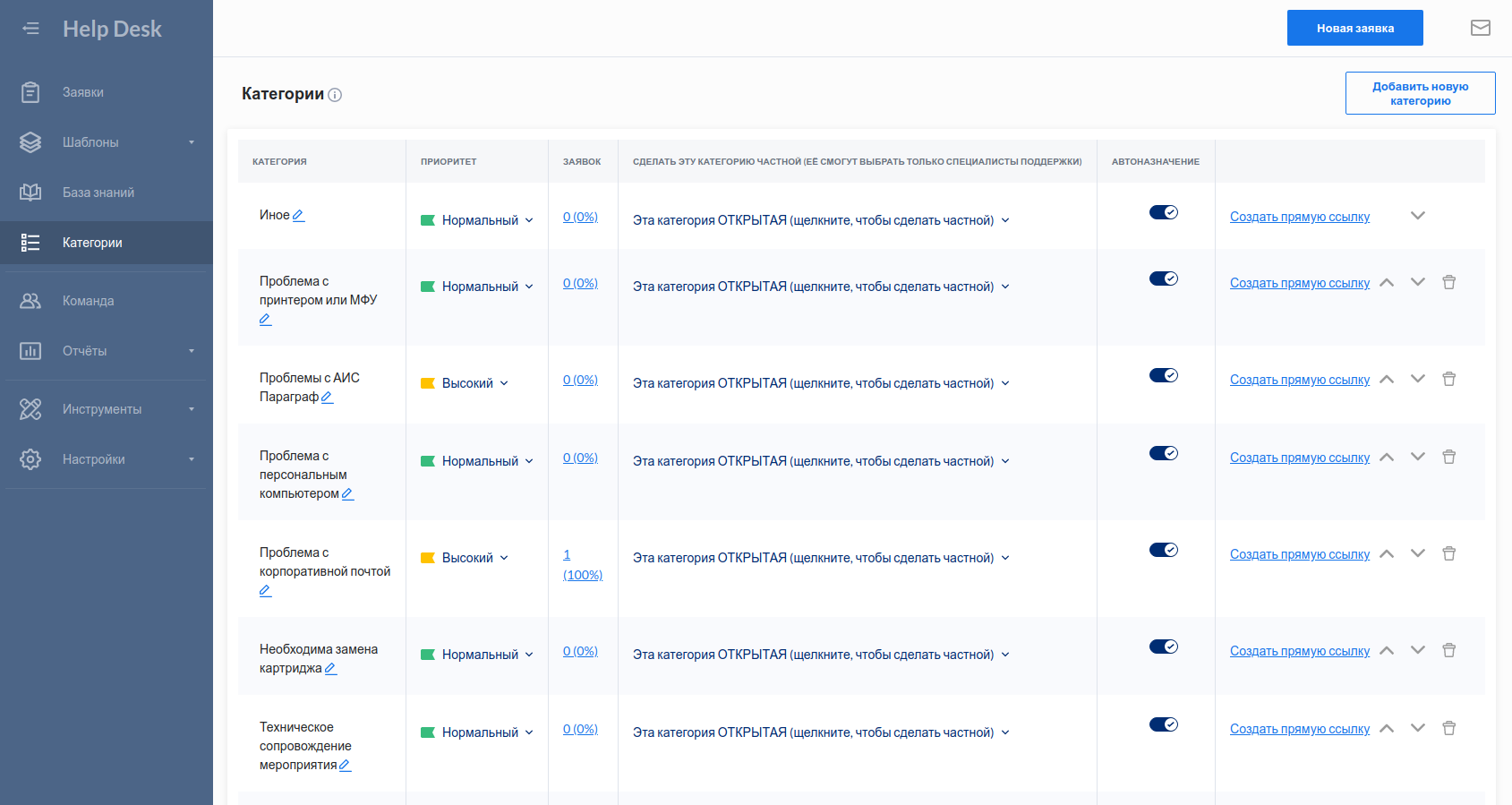
2.6. После того как мы создали Категории, переходим в раздел «Команда«. Здесь мы создаем учетные записи сотрудников, которые будут помогать нам в работе службы технической поддержки пользователей. Это могут быть не только технические специалисты, но и методисты, которые могут проконсультировать по определённой теме:
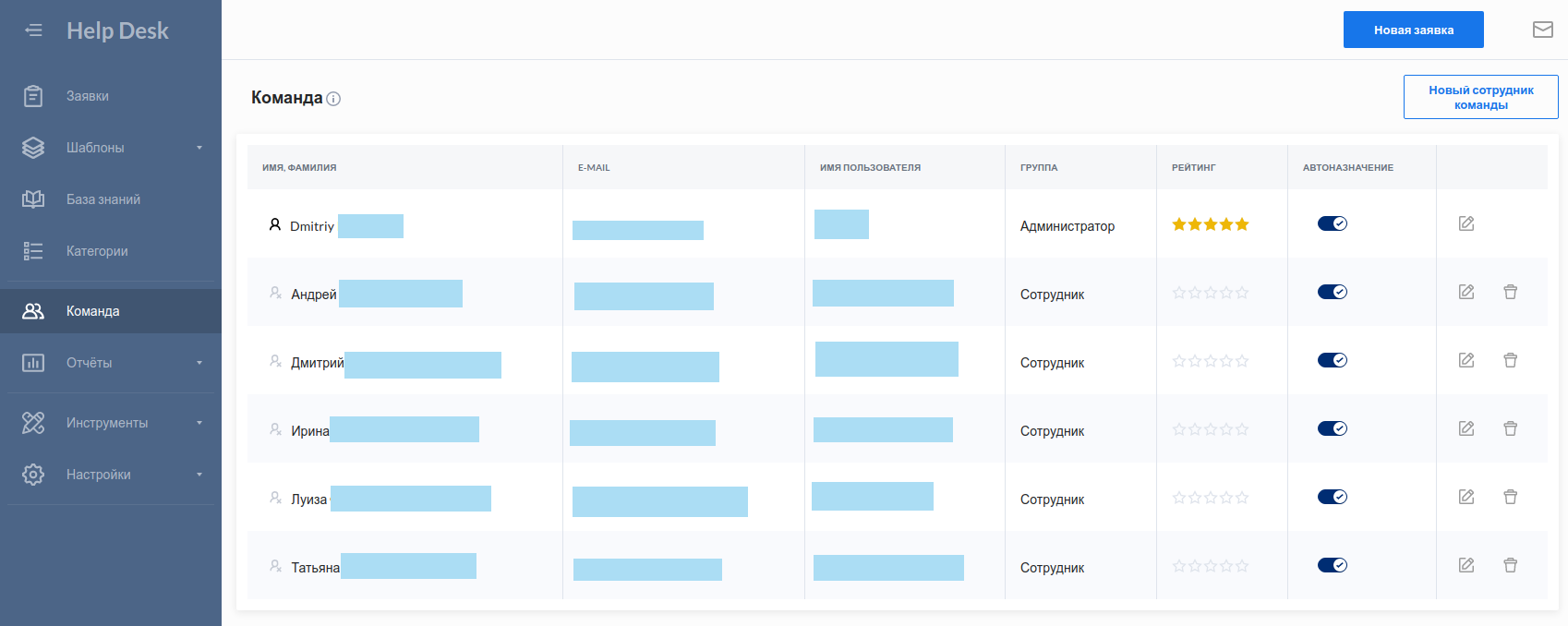
2.7. Не лишним будет наполнить базу знаний. Это позволит сэкономить время на консультации клиента:

На этом этап основной настройки админ-панели Hesk можно закончить. Теперь необходимо научить пользователей подавать заявки. Логично будет создать инструкцию и разместить ее в Базе знаний. Тогда можно будет легко сослаться на неё.
3. Инструкция для пользователя.
3.1. Уважаемый пользователь! Сервис технической поддержки доступен по адресу https://support.itsch.ru
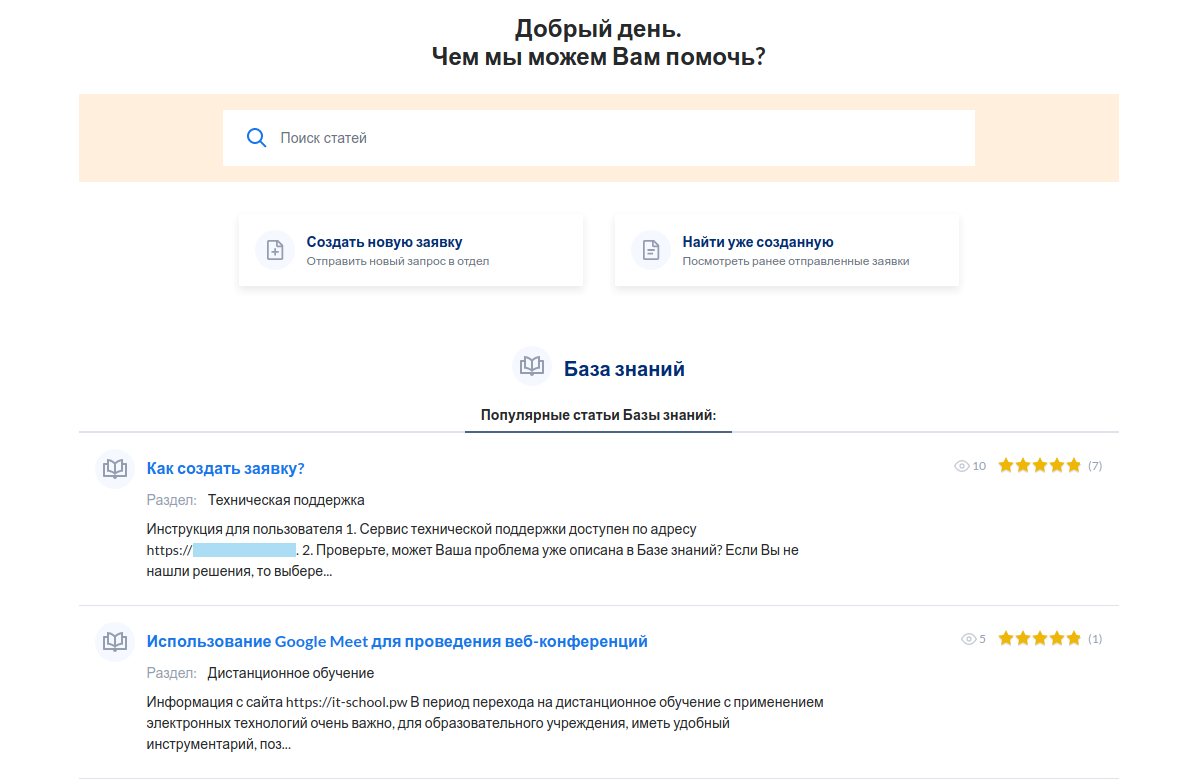
3.2. Проверьте, может Ваша проблема уже описана в Базе знаний? Если Вы не нашли решения, то выберете раздел «Создать новую заявку«:
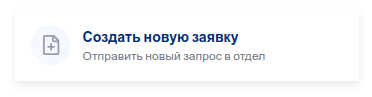
3.3. Выберете категорию, которая наиболее полно характеризует возникшую у Вас проблему:

3.4. Заполняем поля формы заявки:
- Имя, фамилия.
- E-mail.
- Приоритет — необходимо выбрать.
- Тема — краткое описание проблемы.
- Сообщение — описание возникшей проблемы. Максимально подробно.
- Прикрепить файл — возможность прикрепить файла (например фото проблемы).
- Указать, что Вы не робот.
- Нажать кнопку «Создать заявку».

3.5. Оповещение о создании заявки будет выслано на указанную указанный ящик электронной почты:

3.6. Состояние созданной заявки можно проверить при помощи функции «Найти уже созданную«:
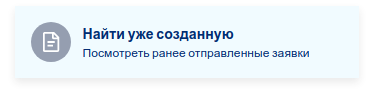
3.7. Ввести идентификатор заявки и адрес электронного почтового ящика, который был указан в заявке:

3.8. После нажатия кнопки «Посмотреть заявку» появится возможность просмотра статуса заявки и диалога с сотрудником технической поддержки:

3.9. Ждем Ваших заявок.
После всех проделанных процедур размещаем ссылку на Help Desk в Цифровой корпоративной среде (чат, корпоративный сайт) и готовимся продуктивной работе.