Совместное редактирование документов для сотрудников организации — это необходимость. Представить себе организацию электронного документооборота без этой функции невозможно. В Nextcloud это возможно при использовании ряда инструментов. Один из таких инструментов Collabora Online. Ранее мы уже рассматривали использование другого офисного пакета OnlyOffice.
Collabora Online — это онлайн-офисный пакет, поддерживающий все основные форматы документов, электронных таблиц и файлов презентаций, которые вы можете интегрировать в свою собственную инфраструктуру. Ключевыми функциями являются совместное редактирование и отличная поддержка различных форматов.
Содержание:
- Подготовка контейнера в Proxmox.
- Установка Collabora Online.
- Настройка проксирования ssl для coolwsd при помощи веб сервера apache2.
- Подключение офисного пакета для online редактирования Collabora Office в Nextcloud.
- Панель управления сервером.
1. Подготовка контейнера в Proxmox
Как и в предыдущих случаях развернем сервер Collabora Online на базе контейнера в Proxmox.
1. 1. Создаем контейнер:
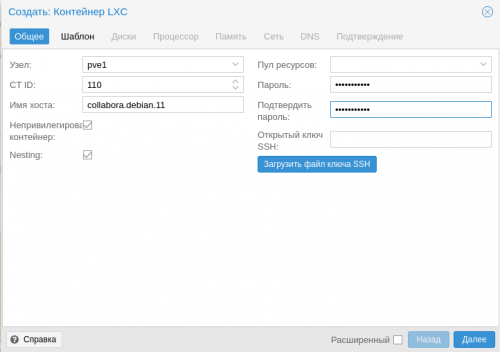
1.2. Указываем шаблон:
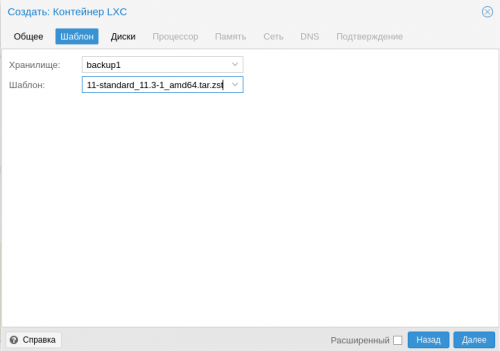
1.3. Задаем параметры системы. Важно учесть, что Collabora Online чрезвычайно требователен к ресурсам системы, так как все действия производятся на сервере, а не в браузере клиента. Особенно будет задействована ОЗУ сервера:
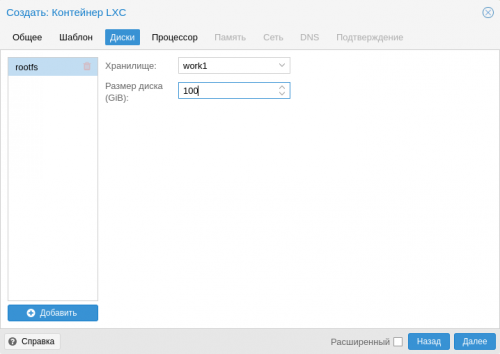
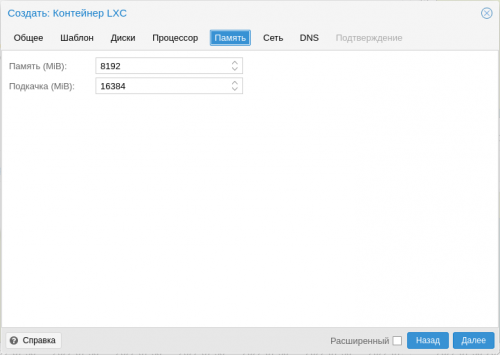
1.4. Задаем настройки сети:
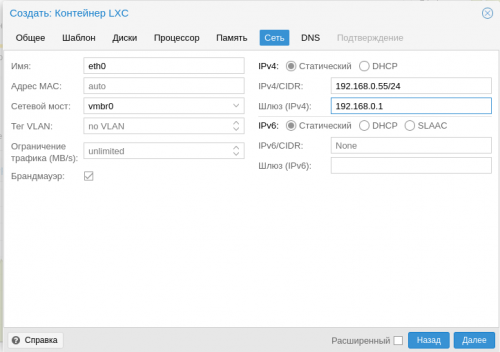
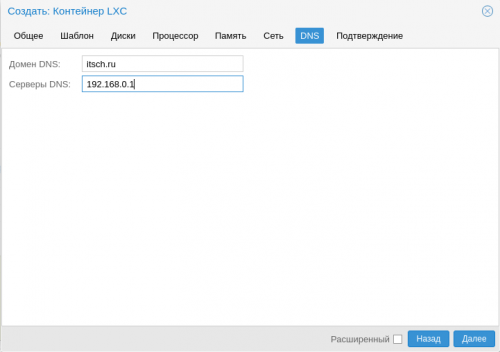
1.5. Запускаем процесс создания контейнера:
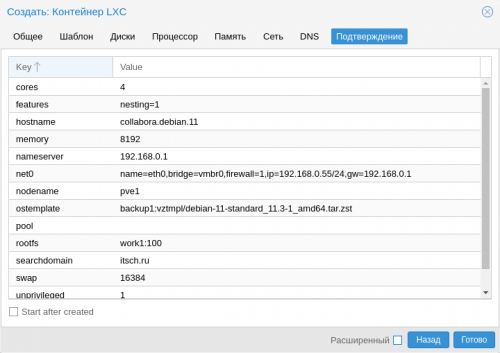
2. Установка Collabora Online
Переходим в консоль операционной системы и приступаем к установке сервера Collabora Online.
2.1. Переходим в директорию /usr/share/keyrings и скачиваем ключ репозитория:
cd /usr/share/keyringswget https://collaboraoffice.com/downloads/gpg/collaboraonline-release-keyring.gpg2.2. В директории /etc/apt/sources.list.d создаем файла с параметрами подключения к репозиторию Colabora Online для Debian 11:
mcedit /etc/apt/sources.list.d/collaboraonline.sourcesЗаписываем в файл:
Types: deb
URIs: https://www.collaboraoffice.com/repos/CollaboraOnline/CODE-debian11
Suites: ./
Signed-By: /usr/share/keyrings/collaboraonline-release-keyring.gpgИ сохраняем изменения.
2.3. Обновляем индексы репозитория и устанавливаем сервер Collabora Office:
apt update && apt install coolwsd code-brandДля поддержки русского языка и функции правописания установим пакеты: collaboraofficebasis-ru, collaboraoffice-dict-ru и collaboraoffice-dict-en. Так в редакторе появится выбор проверки правописания для русского и английского языка.
2.4. Теперь необходимо выполнить настройку сервера Collabora Office. Для этого необходимо выполнить последовательность команд:
coolconfig set ssl.termination true
coolconfig set storage.wopi.host collabora.example.com
coolconfig set-admin-password
systemctl restart coolwsdЭти команды вносят изменения в конфигурационный файл-сервера coolwsd:
- Включают шифрование.
- Меняют адрес сервера на collabora.example.com (здесь необходимо указать свой адрес, по которому будет доступен офисный пакет).
- Изменяем пароль доступа к панели управления сервером.
- Перезапускают сервер coolwsd.
3. Настройка проксирования ssl для coolwsd при помощи веб сервера apache2
Для того чтобы получить доступ к офисному пакету нам необходим веб сервер с настройкой проксирования протокола шифрования ssl и сертификат безопасности от Let’s Encrypt.
3.1. Установим веб сервер apache2 с поддержкой certbot:
apt install certbotapt install python3-certbot-apache3.2. Создаем конфигурационный файл для нашего сервера:
mcedit /etc/apache2/sites-available/collabora.example.com.confи указываем в нем параметры проксирования:
########################################
# Reverse proxy for Collabora Online
#
########################################
AllowEncodedSlashes NoDecode
ProxyPreserveHost On
# static html, js, images, etc. served from coolwsd
# browser is the client part of Collabora Online
ProxyPass /browser http://127.0.0.1:9980/browser retry=0
ProxyPassReverse /browser http://127.0.0.1:9980/browser
# WOPI discovery URL
ProxyPass /hosting/discovery http://127.0.0.1:9980/hosting/discovery retry=0
ProxyPassReverse /hosting/discovery http://127.0.0.1:9980/hosting/discovery
# Capabilities
ProxyPass /hosting/capabilities http://127.0.0.1:9980/hosting/capabilities retry=0
ProxyPassReverse /hosting/capabilities http://127.0.0.1:9980/hosting/capabilities
# Main websocket
ProxyPassMatch "/cool/(.*)/ws$" ws://127.0.0.1:9980/cool/$1/ws nocanon
# Admin Console websocket
ProxyPass /cool/adminws ws://127.0.0.1:9980/cool/adminws
# Download as, Fullscreen presentation and Image upload operations
ProxyPass /cool http://127.0.0.1:9980/cool
ProxyPassReverse /cool http://127.0.0.1:9980/cool
# Compatibility with integrations that use the /lool/convert-to endpoint
ProxyPass /lool http://127.0.0.1:9980/cool
ProxyPassReverse /lool http://127.0.0.1:9980/cool3.3. Подключаем сайт:
a2ensite collabora.example.com.confa2enmod proxya2enmod proxy_wstunnela2enmod proxy_httpa2enmod sslsystemctl reload apache23.4. Запускаем команду создания сертификата Let’s Encrypt.
Сервер должен быть доступен по протоколу http (порт 80)
certbot --apache --agree-tos --redirect --hsts --staple-ocsp --email admin@example.com -d collabora.example.com.confТеперь наш сервер будет доступен по адресу https://collabora.example.com.
4. Подключение офисного пакета для online редактирования Collabora Office в Nextcloud
4.1. Переходим в Nextcloud в режим «Настройки»:
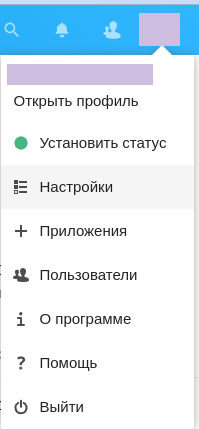
4.2. Выбираем пункт «Офис» и указываем параметры подключения к серверу совместного редактирования документов:
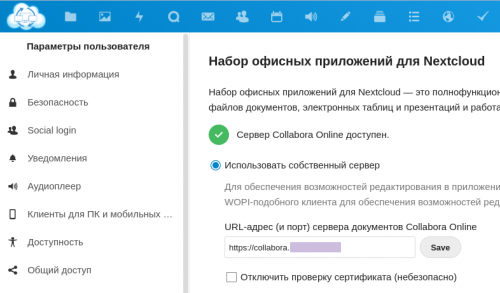
Сохраняем изменения и переходим в раздел «Файлы». Создаем документ:
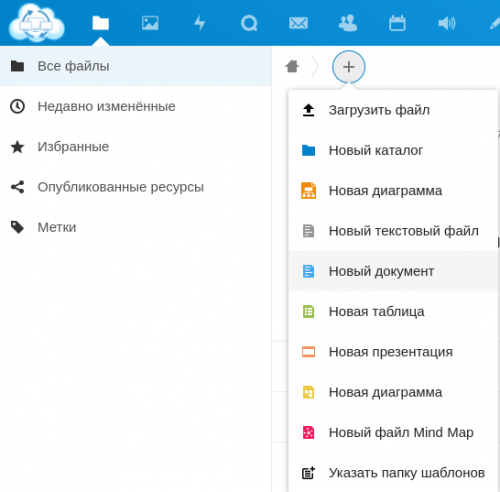
Указываем название документа и переходим к его редактированию:
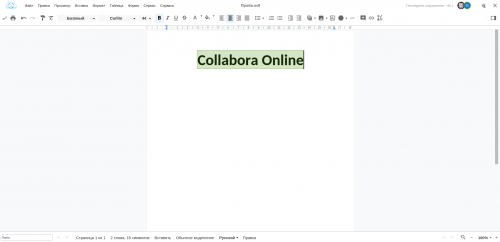
5. Панель управления сервером
Для удобства управления сервером предусмотрена панель управления. Она доступна по адресу: https://collabora.example.com/browser/dist/admin/admin.html
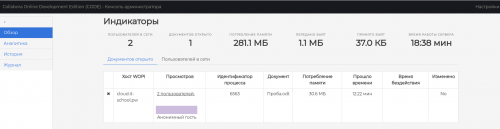
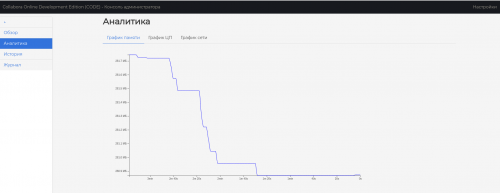
Источники:
- https://www.onlyoffice.com/blog/ru/2018/08/onlyoffice-protiv-collabora-v-bitve-za-sovmestnoe-redaktirovanie/
- https://www.collaboraoffice.com/
- https://habr.com/ru/company/teamlab/blog/341522/
- https://www.collaboraoffice.com/code/linux-packages/
- https://www.collaboraoffice.com/repos/CollaboraOnline/21.11-CODE/CODE-debian11/
- https://www.collaboraoffice.com/comparing-collabora-with-onlyoffice/
- https://www.linuxbabe.com/ubuntu/integrate-collabora-onlinenextcloud-without-docker
- https://help.nextcloud.com/t/how-to-set-up-apache-server-for-collabor-online/131722