Как и любой продукт, поддерживаемый разработчиками, Help Desk Software Hesk постоянно получает свежую версию. В процессе эксплуатации система показала себя с самой лучшей стороны. Она оказалась очень простой для пользователей и удобной для инженеров, а веб-интерфейс прекрасно адаптирован для мобильных устройств. При этом есть возможность прикрепить фото проблемы. Ранее мы рассматривали процесс установки и запуска системы Hesk.
Содержание:
- Проверка актуальности рабочей версии
- Скачиваем архив с официального сайта
- Закачиваем файлы новой версии на веб-сервер
- Проходим процедуру обновления при помощи веб-интерфейса
- Проверяем статус системы
- Источники
1. Проверка актуальности рабочей версии
Для того чтобы быть в курсе выхода свежей версии можно, постоянно, отслеживать информацию на официальном сайте или периодически проверять в панели управления в раздел «Основные настройки«:
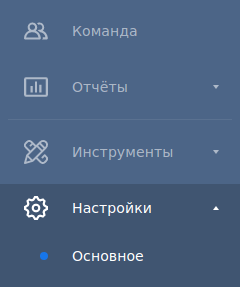
В правом верхнем углу мы увидим информацию о версии нашей системы в подразделе «Проверка статуса«:
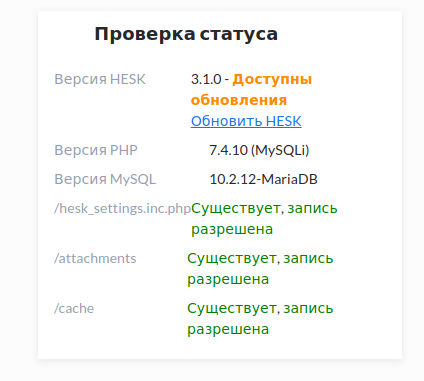
Если мы обнаружили, что вышла свежая версия и решили произвести обновление системы, что переходим к процедуре обновления.
2. Скачиваем архив с официального сайта
Чтобы скачать последнюю стабильную версию, посетите официальный сайт и скачайте архив:
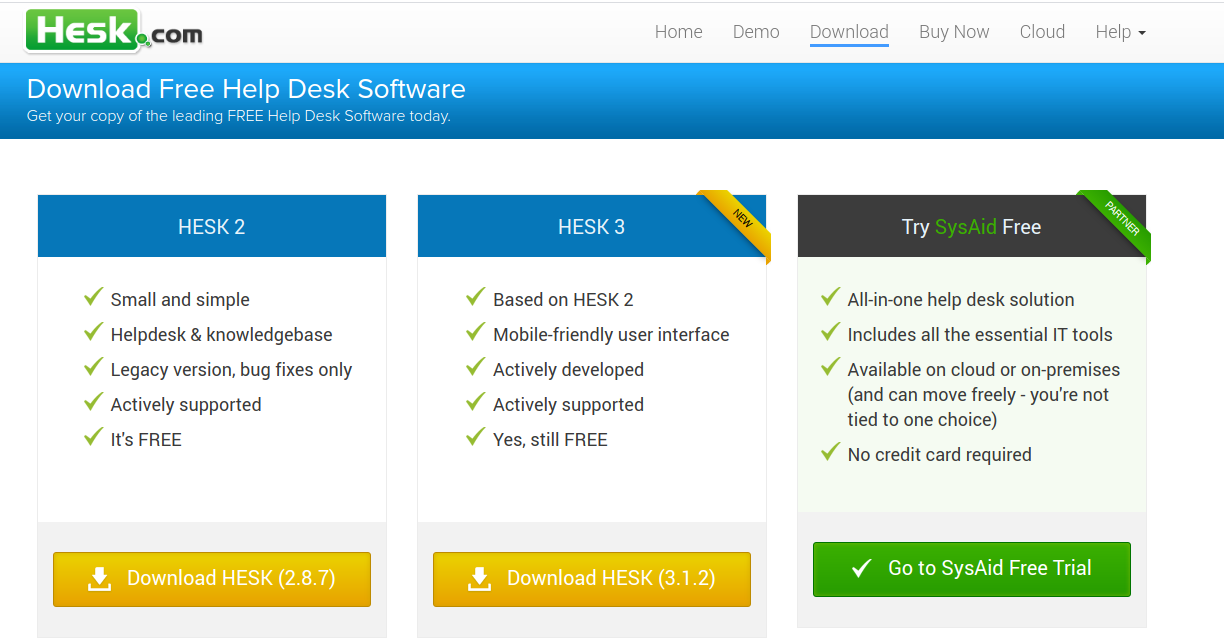
В нашем случаем это версия 3.1.2.
3. Закачиваем файлы новой версии на веб-сервер
Содержимое скачанного архива необходимо закачать в директорию веб-сервера, где у нас располагаются файлы системы с заменой файлов на сервере. За исключением файлов:
- hesk_settings.inc.php
- head.txt
- header.txt
- footer.txt
4. Проходим процедуру обновления при помощи веб-интерфейса
Переходим по адресу: https://[адрес нашей системы]/install :
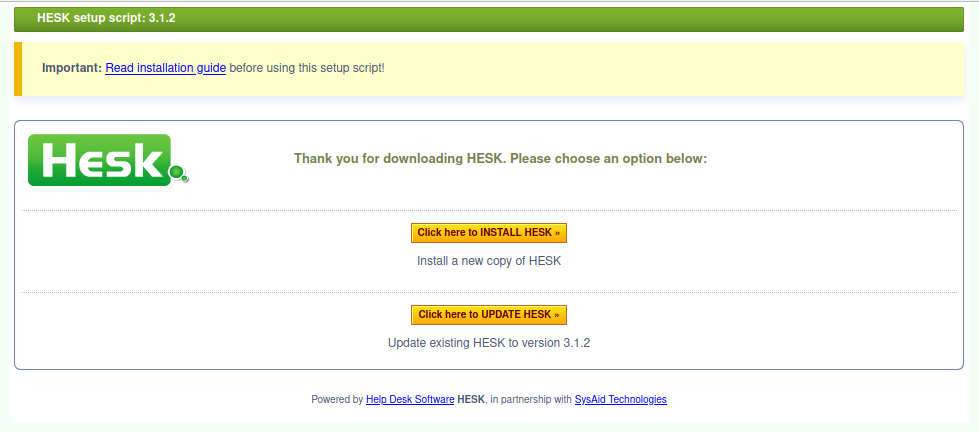
Нажимаем кнопку «Click here to UPDATE HESK«. Соглашаемся с Лицензией:
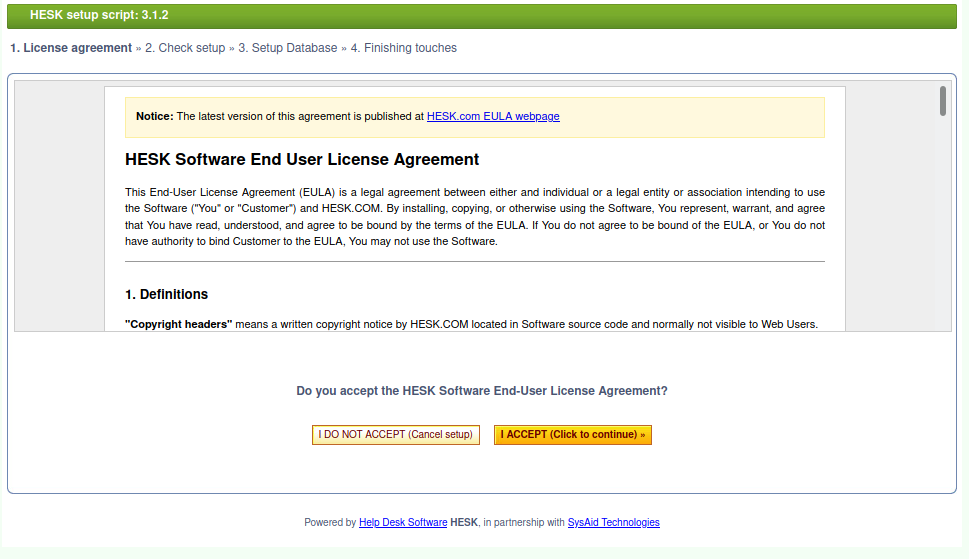
Система сообщит нам, что обновление прошло успешно и необходимо удалить директорию install на веб-сервере, перейти в панель управления:
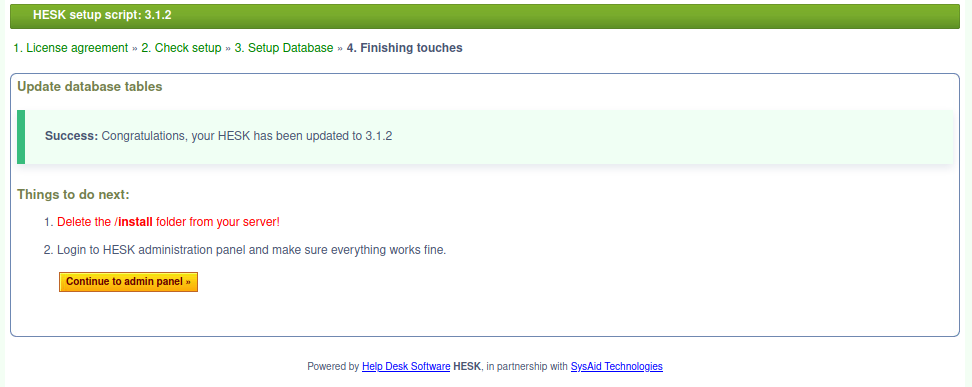
Если мы забыли удалить директорию install, то при переходе в админ панель увидим следующее сообщение:
Please delete the install folder from your server for security reasons then refresh this page!
5. Проверяем статус системы
Если мы все сделали правильно, то в разделе «Основные настройки» в подразделе «Проверка статуса» мы увидим следующее:
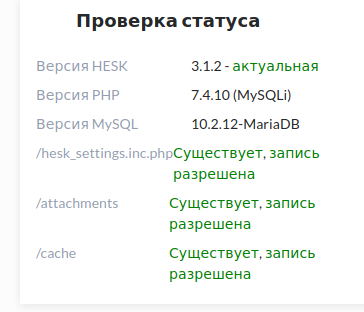
В период проведения работ по обновлению системы пользователи будут видеть следующее сообщение:

Процедура обновления закончена. Продолжаем работать.
Источники: